How To Set Up Hubspot Blog Subscription
Super admins can create sandbox accounts to test functionalities without impacting your main account. For example, connect an app app to your sandbox account to test a new integration. You can sync data from your main account to test the integration and keep the data in your main account clean. Please note: a sandbox account is different from an app developer account, which is used for developing HubSpot apps and integrations. If you add users to your sandbox account, HubSpot will not create them as new users in your main account. For example, if you add a consultant or contract worker to a sandbox, they will not have access to your main account. Only super admins are added by default as users in a sandbox account. Similarly, paid seats assigned in a sandbox account will not impact the seats in your main account. Users with a paidSales HuborService Hubseat in your main account will also not automatically be assigned that seat if they are added to the sandbox account. To create a sandbox account: Please note: integrations in your main account will not be connected automatically to the sandbox account. For any existing integrations you want to connect to a sandbox account, HubSpot recommends connecting to the sandbox version of that integration. This will help prevent disruptions to your CRM data. You can only create one sandbox account with up to 100,000 contacts. Once you've reached that limit, you'll need to delete an existing sandbox before you can create a new one. You can also update an existing sandbox, which will resync the current state of your main account to your sandbox. Updating your sandbox will overwrite any changes you've made to assets that you sync to the sandbox account. To update an existing sandbox account: To delete a sandbox account: All sandbox account users can access a sandbox from their account menu. At the top, there will be a banner indicating you are in the sandbox account. Super admins can also access a sandbox from account settings: Sandbox accounts are accessed from your main account, but each sandbox has its own Hub ID. Sandbox accounts have access to the same tools and features as your main account based on your subscription, but users cannot make calls. You can test sending marketing emails or one-to-one emails from a sandbox account to existing sandbox users. If you send emails to contacts that are not sandbox users, the emails will not send. Emails sent from a sandbox account will come from a different transactional IP address than the main account uses. Beta and trial features are not synced from your main account. You can follow the same steps to enroll a sandbox account in a beta or trial as you would for your main account. HubSpot does not recommend using a sandbox account for a website redesign, as the redesigned templates and pages cannot be transferred to the main account. Create and manage sandbox accounts
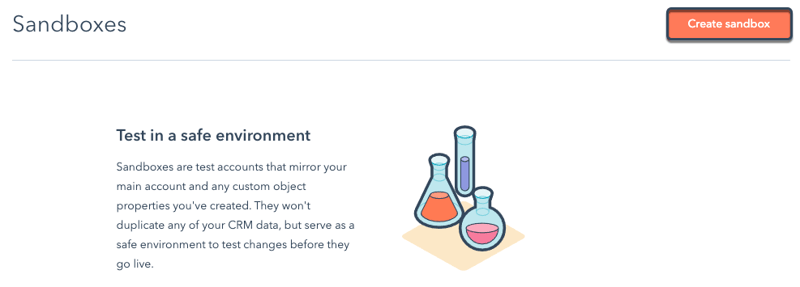

Access your sandbox accounts
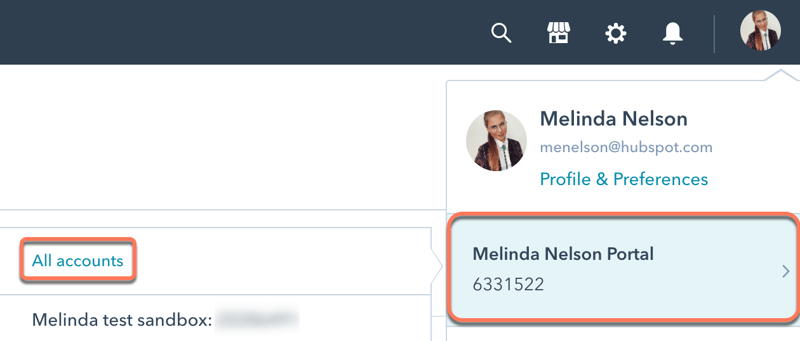

Use sandbox accounts
Account Settings
How To Set Up Hubspot Blog Subscription
Source: https://knowledge.hubspot.com/account/set-up-a-hubspot-sandbox-account
Posted by: morrislikendooked1945.blogspot.com

0 Response to "How To Set Up Hubspot Blog Subscription"
Post a Comment