how to animate in medibang

This article mainly summarizes how to use layers in MediBang Paint.
You can watch the tutorial video, or you can easily learn about them in this article.
Whenever you start drawing illustrations using digital tools, I think the "layer" is always heard.

What is a layer? I just want to draw an illustration, do I have to remember that?
Some may say that.
In this article, I will explain in detail the layer function of MediBang Paint that can be used for free so that even beginners of illustration can understand!
If you want to check the contents of this article on YouTube,
please watch this video.
What is "Layer"?
By using the layer function, you can draw line art and colors by dividing them into parts.
As long as you don't merge layers, you can work efficiently without affecting other layers.
I usually use MediBang Paint on my iPad, so I think the menu position is different from the PC version.
However, the functions that can be used are basically the same for tablets and PCs.

You can change the name by tapping the gear mark to the right of the layer.
It is very convenient to give each layer names so that you can use different layers without confusing where and what you drew.
What is the "Draft Layer"?
You can see the "Draft Layer" in the rename menu.
When this is turned on, it does not affect the Magic Wand or the range specification of the Bucket tool.
Besides, it is not reflected when printing, and it is not output as JPG, PNG, BMP.

In my opinion, it's okay not to use this draft layer.
Unless you have a full-fledged illustration that uses many layers, it's best to use "Color Layers".
Medibang Paint mainly has layer types such as
- Color Layer
- 8bit Layer
- 1bit Layer
- Halftone Layer
I'll talk more about these types of layers later.
How to merge Layers

From here, I will merge the layers divided into each part.p
For the merge method, tap the rightmost menu above the layer list. Then you will see "Merge all layers" or "Merge Down".
You can merge all layers, but using this will really merge all layers.

If you have layers that you don't want to merge, please be careful to use it.
It seems that the layer name adopts the layer name below.
How to make Folders

Next, I will explain how to divide layers into folders.
To create a folder, tap the "+" button on the far left of the menu above the layer list.
Then you will see "Folder".
Tap it to make the new folder.
You can change the folder names by tapping the gear mark on the right like the layer names.
To put a layer in a folder, hold down the layer and move it to put it in the folder.
Sometimes the folder doesn't fit properly, so tap the folder and see if the layer disappears.

If the layer disappears, it's proof that it's in the folder.
The trick to inserting a layer is to make sure that the layer is slightly out of alignment.
It is convenient to divide the folders into "Draft", "Line art", and "Color" at the beginning.
The types of Layers

From here, I will explain the types of layers in detail.
This section mainly describes color layers, 8-bit layers, 1-bit layers, and halftone layers.
- The Color Layer: A layer for color. You can express colors.
- The 8-bit Layer: A layer that can be drawn in a single color with shades.
- The 1bit Layer: A layer that can be drawn with only one color. It is not possible to express shades.
- The Halftone Layer: A layer on which tones can be drawn.
8-bit layers and 1-bit layers are marked at the bottom right.
Also, 8-bit layers and 1-bit layers have smaller capacities than color layers and are lighter in operation.
Three types of layers can be selected at the time of creation, and the layer type can be also changed on the way.
However, if the color illustration drawn on the color layer is converted to 8bit or 1bit, the color cannot be retained and it becomes a single color.
Also, the 8-bit layer and 1-bit layer can be changed color other than black.
Click the gear mark on the right side of the layer, and then click the gear mark on the right side of the menu with the layer name again.
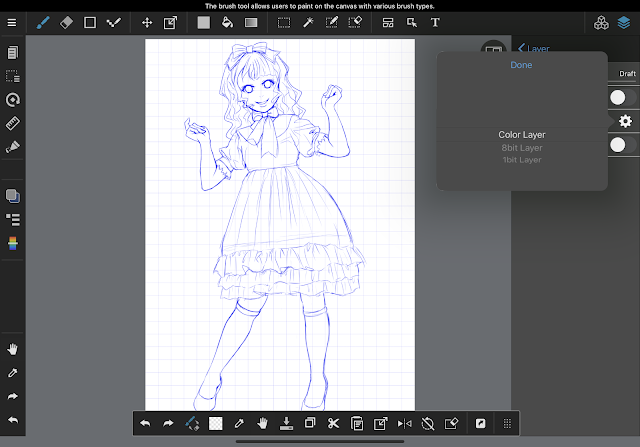
Then, if you select an 8-bit layer or a 1-bit layer, you can specify the color from the displayed window.


Since only one color can be used, specifying a color will change the color of the already drawn line to the specified color.
How to lock layers

If you lock a layer, you will not be able to draw on that layer.
This is a convenient function to prevent accidental drawing when you want to protect the completed layer or when you just want to display it.
Locked layers are marked with a key.
Change layer opacity

Like brushes, layers can change the opacity.
You can reduce the opacity of the "Draft" layer to make it easier to pen.

I think this is one of the attractions of digital tools.
When you create a line art concerning a draft in analog, it takes time and effort to use an eraser.
You can also adjust the opacity of the color applied to the "Color Fill" layer.
If you've been using digital tools on your iPad for a while, your hands will hurt.
For the problem, here's a silicone case sleeve holder for your Apple Pencil.
If you are worried about hand pain, please use it!
how to animate in medibang
Source: https://www.animenbo.com/2020/11/how-to-use-layers-in-medibang-paint.html
Posted by: morrislikendooked1945.blogspot.com

0 Response to "how to animate in medibang"
Post a Comment